[엑셀 왕초보팁] 엑셀, 구글 스프레드시트 줄바꿈, 줄바꾸는 방법
2023. 6. 19. 08:06
반응형

오늘의 엑셀 왕초보팁!
엑셀과 구글 스프레드 시트에서 셀 내 줄바꾸는 방법에 대해서 소개해드립니다.
셀 하나에 텍스트 내용을 적을 경우 내가 원하는 곳에서 줄을 바꿔서 작성하는 방법이에요.
엑셀에서 줄바꿈하기
메뉴를 이용한 줄바꿈
- '홈' 탭에서 '서식' 그룹의 '셀 서식'을 선택하고, '정렬' 탭에서 '자동 줄 바꿈'을 체크하면 셀에 있는 텍스트가 셀 너비에 맞게 줄바꿈됩니다.
- 많은 분들이 이 방법만을 사용하고 계신데요. 이 기능은 자동 줄바꿈이라 내가 원하는 곳에서 줄바꿈을 하기에 용이 하지 않습니다.
셀 내부에서 직접 줄바꿈하는 방법
- 셀을 더블 클릭하여 셀 내부를 편집하고, 원하는 위치에서 Alt + Enter를 누르면 줄바꿈이 가능합니다.
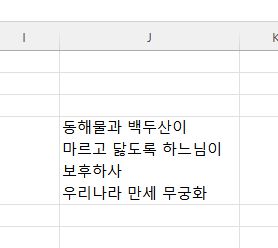
구글 스프레드 시트에서 줄바꿈하기
셀 내부에서 직접 줄바꿈하는 방법
- 셀을 더블 클릭하여 편집 모드로 들어가고, 원하는 위치에서 Alt(or Ctrl) + Enter (Windows) 또는 Option + Enter (Mac)를 누르면 줄바꿈이 가능합니다.
- 엑셀과 기본적으로 동일한데요. 구글 스프레드시트의 경우 Ctrl + Enter 키로도 줄바꿈이 가능합니다.
줄바꿈 활용 예시
- 줄바꿈은 특히 데이터를 분석하거나 리포트를 작성할 때 유용합니다. 예를 들어, 하나의 셀에 여러 개의 항목을 나열하거나 긴 문장을 여러 줄로 나눠서 표시할 때 사용할 수 있습니다.
- 엑셀로 다소 긴 텍스트 내용을 한 셀에 넣어야 할 경우, 줄바꿈을 적절하게 활용하면 가독성을 향상 시킬 수 있습니다.

줄바꿈 관련 팁
- 셀의 높이를 자동으로 조절하려면, 셀을 선택한 후 '서식' 메뉴에서 '셀 크기' > '행 높이' > '자동 조절'을 선택하면 됩니다.
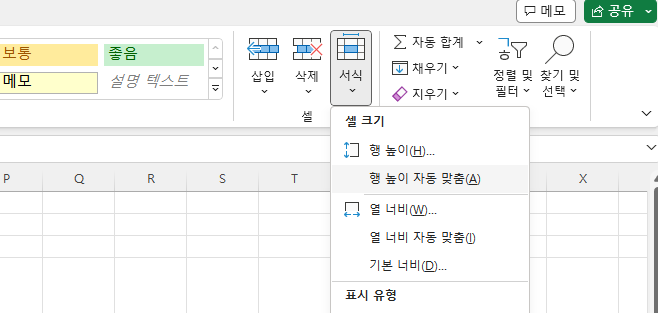
엑셀 자동 줄바꿈 모드만을 활용하시는 분들이 꽤 많더라고요.
셀에서 Alt + Enter 누르시면 원하는 곳에서 쉽게 줄바꿈을 할 수 있습니다.
'IT 도구' 카테고리의 다른 글
| Todoist (투두이스트) - 할 일 관리 앱의 최고봉, Organizer, 한국말 잘 이해하는 미국 출신 AI 비서 (0) | 2020.06.02 |
|---|---|
| 마이크로소프트 새로운 리스트 관리 앱, Microsoft Lists 출시 (0) | 2020.05.28 |
| Workflowy 새로운 기능 추가! - 칸반 보드(Kanban Board) 기능 (0) | 2020.04.16 |
| [구글킵] 종각역 3번출구에 도착하면 알려줘(구글킵 장소알림) (1) | 2020.04.06 |






